Вопрос защиты авторских прав на сегодняшний день весьма актуален. Многие стараются каким-то образом защитить свои работы. Для фотографов, веб-дизайнеров, художников и иных специалистов, продуктом деятельности которых являются всевозможные графические изображения (фотографии, шаблоны дизайнов, картины), одним из способов защиты своих работ является установка на своих работах логотипов, удостоверяющих принадлежность работы к тому или иному лицу. Варианты таких работ высылаются заказчику или выкладываются на сайты для их оценки уже маркированными и в форматах с одним слоем, что не позволяет каким-либо доступным способом убрать логотип с изображения. Так как конечным результатом после наложения логотипа на готовую работу должно получится однослойное изображение, то перед установкой логотипа, если в палитре "Слои" ("Layers") присутствует несколько слоев, их требуется объединить в один. Потому после открытия графического файла в Photoshop'e первым делом, в случае наличия в работе нескольких слоев, объединяем их в один. Для этого воспользуемся командой "Выполнить сведение" из меню "Слои" ("Flatten Image" из меню "Layer"). В качестве примера возьмем такое фото: 
Рис. 1 Данный графический файл состоит из оного слоя. В этом можно убедится, открыв его в Photoshop'e и посмотрев в палитру "Слои" ("Layers"): 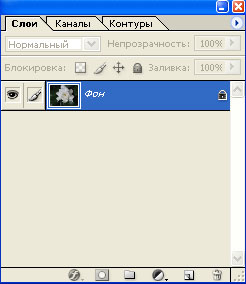
Рис. 2 Поставим по центру этого фото заранее заготовленный логотип. В качестве такого логотипа в нашем примере будет являться адрес данного сайта: "bursda-a-m.ucoz.ru". На панели инструментов выберем инструмент "Текст" и по центру фотографии введем строку "bursda-a-m.ucoz.ru". Надпись должна быть напечатана жирным шрифтом и хорошо заметна. Для слоя с логотипом (надписью) применим эффект "Фаска и рельефность" ("Bavel and Emboss"), для чего в меню "Слой" ("Layer") в подгруппе "Эффекты слоя" ("Layer style") воспользуемся пунктом "Рельефность" ("Bavel and Emboss "). После проведенных операций наше фото будет выглядеть примерно вот так: 
Рис. 3 А палитра "Слои" ("Layers") будет иметь следующий вид:

Рис. 4 Конечно, можно и в таком виде сохранять изображение в формате JPEG и отправлять заказчику или выкладывать в Интернет, но это все-таки, не совсем хорошая идея, так как за логотипом скрыта часть изображения. Впрочем, уже на данном этапе можно попробовать для слоя с логотипом уменьшит процент непрозрачности, скажем, до 20-25%. Получим примерно такую картинку: 
Рис. 5
Уже неплохо. Не правда ли? Но мы поступим иначе. Проценту непрозрачности вернем старое значение: 100%. А для слоя с фотографией (в нашем примере ему задано имя "Фон") создадим копию и поместим ее на самый вверх в палитре "Слои". Для тех, кто не знает, как создавать копию слоя опишу этот процесс. Есть два способа создания копии слоя. Первый способ На палитре "Слои" ("Layers") щелкаем мышью по названию слоя, который хотим клонировать, и тем саамы делаем его активным. Затем в меню "Слой" ("Layer") выбираем команду "Дублировать слой" ("Duplicate Layer") и в появившемся окне, если нужно, указываем ему имя и жмем "Ok".
Второй способ На палитре "Слои" ("Layers") подводим указатель мыши к слою, нажимаем левую кнопку и, не отпуская ее, перетягиваем слой на пиктограмму "Создать новый слой" ("Create new layer") (см. рис. 4).
После создания копии слоя с фотографией, слой этот поместим в палитре "Слои" ("Layers") на самый верх, основной фон должен быть помещен в самый низ, а между этими двумя слоями должен располагаться слой с логотипом. Палитра "Слои" ("Layers") после этих операций должна выглядеть следующим образом: 
Рис. 6
А сейчас для верхнего слоя создадим маску обрезания. Для этого в меню "Слой" ("Layer") щелкнем по пункту "Создать маску обрезания" ("Create Clipping Mask"). Получаем такой результат: 
Рис.7
Согласитесь, последний вариант (рис. 7) смотрится намного привлекательнее предыдущих двух (рис. 3, рис. 5). Хочу также обратить Ваше внимание на то, что после этих процедур Вы можете сохранить файл в psd-формате и позже, в случае необходимости, откорректировать надпись логотип. Также, вместо текста в качестве логотипа может быть использовано любое графическое изображение. Бурда Александр
|