На днях обратился ко мне родственник с
вопросом: — Есть целая группа файлов-изображений.
Размеры изображений
одинаковы, при этом велики. Я их по одному уменьшаю в Photoshop‘е, что
не очень удобно. Нельзя
ли как-то этот процесс
автоматизировать. Тут же я начал
ему говорить об
таком полезном в Photoshop‘е
инструменте, как "Действия" (в английской версии "Actions"). Однако на
расстоянии (беседовали мы с ним с помощью ICQ) объяснить ему, как это
сделать, я не смог. Решили, когда
будет свободное время, он сам ко мне заскочит (живем-то в одном
городе), и я
ему все это покажу. Но в связи с этим вопросом у меня возникла идея
написать
небольшую статью, в которой и рассказать не только моему родственнику,
но и другим посетителям сайта, как можно в Photoshop‘е с помощью
инструмента "Действия" быстро справиться с этой
задачей. Итак, возьмем для примера 5
одинаковых по размеру изображений: 
foto_1.jpg

foto_2.jpg

foto_3.jpg

foto_4.jpg

foto_5.jpg
Все
изображения имеют размеры
500х375. А нам, например, надо уменьшить их размеры, скажем, до 100х75
пикселей. Если взять отдельно взятый файл с изображением, то, полагаю,
у
большинства пользователей не возникнет проблем с решением поставленной
задачи
для конкретного файла-изображения. Действительно, набор действительной
в данном
случае стандартный, и любой, мало-мальски знакомый с Фтошопом
пользователь
выполнит для этой задачи следующие действия: 1. Запустит Photoshop и откроет в нем нужный
файл с
изображением. 2. В меню
"Изображение" выберет команду "Размер Изображения..." 3. В открывшемся окне
установит
нужные параметры, новые размеры изображения, и нажмет кнопку "Ok". 4. Ну и в конце
сохранит
результат. Как видно, все просто. Для
одного конкретно взятого файла произвести эти действия труда не
составит. А
если такой файл не один? А если таких файлов несколько десятков или
того
больше? Для каждого файла производить эти действия? Представьте, если
таких
файлов будет несколько сотен... Как же облегчить поставленную задачу?
Об
решении такой задачи я попробую рассказать далее. Данная задача решается
в два
этапа. На первом этапе необходимо создать "Действие" ("Action"), объединяющее в
себе несколько отдельных операций. На втором этапе остается лишь
применить
созданное "Действие" ко всем нашим графическим
файлам. Прежде, чем приступить к первому
этапу, создадим на диске папку и поместим в нее все файлы, которые
необходимо
обработать. Затем запустим Photoshop и откроем в нем один из наших
файлов с изображением.
Например, foto_1.jpg. Теперь
создадим
"Действие". Для этого надо открыть соответствующую палитру. В меню
"Окно" ("Window")
щелкнем по пункту "Действия" ("Actins"). Палитра
"Действия" может иметь два вида: 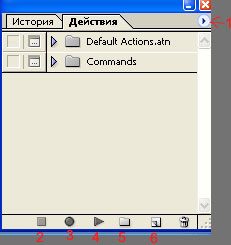
Палитра "Действия" в обычном
режиме | 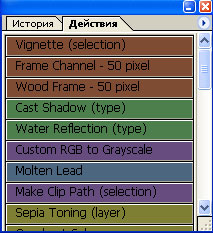
Палитра "Действия" в кнопочном
режиме |
Включить/выключить
кнопочный
режим можно с помощью пункта "Кнопочный режим" ("Button Mode")
из меню палитры, вызываемого кнопкой 1. Для решения поставленной нами
задачи
нужно, чтобы палитра "Действия" отображалась в обычном
режиме.Для наших "действий"
("actions") создадим
отдельный набор установок (кнопка 5), и назовем его, например, "Мои
действия". Получим вид: 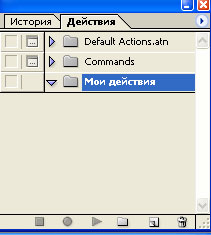
Теперь в этом наборе создадим
непосредственно действие (action),
которое будет уменьшать наш рисунок до размера 100х75 пикселей. Щелкаем
по
кнопке 6, в появившемся окне "Новое действие" ("New action") вводим имя
создаваемого
действия. Например, "Изменить размер (100х75)". В качестве набора
указываем "Мои действия". Щелкаем по кнопке "Запись"
("Record),
тем самым начав запись операций в созданное действие "Изменить размер
(100х75)". Сейчас с помощью уже известных нам манипуляций уменьшаем
размер
исходного файла foto_1.jpg: 1. В
меню
"Изображение" выбераем команду "Размер Изображения..."
("Image Size…"
или "Image Resize…") 2. В открывшемся окне
устанавливаем
нужные параметры, новые размеры изображения (100х75), и жмем кнопку
"Ok". 3. Сохраняем наши изменения и
закрываем файл. После этих операций палитра
"Действия" будет иметь
вид:
Остановим
запись акции, нажав на
кнопку 2. У нас получилась акция под именем "Изменить размер
(100х75)", состоящая из трех операций: "Image Size", "Save" и "Close".
Теперь, если Вы
откроете любой файл и, выделив действие "Изменить размер (100х75)",
щелкните по кнопке 4, Ваше изображение примет размеры 100х75, после
чего будет
заново сохранено и закрыто. Уже полегче. Не правда
ли? Однако это действие можно
применить сразу к целой группе графических файлов. Но для этого эти
файлы
должны лежать в одной папке. Именно для этого и необходимо было в
начале все файлы-изображения, требующие корректировки размеров, скопировать в
отдельную
папку.Итак. У нас имеется
созданное
действие, которое меняет размер картинки графического файла, сохраняет
изменения в файл и закрывает его. Применим
его к группе файлов, лежащих в одной папке. Для
начала закроем все открытые
в Photoshop'e файлы. Теперь в меню
"Файл" ("File"),
в его подменю "Автоматизация" ("Automate") выбираем пункт
"Пакет " ("Batch"). Откроется окно вида: 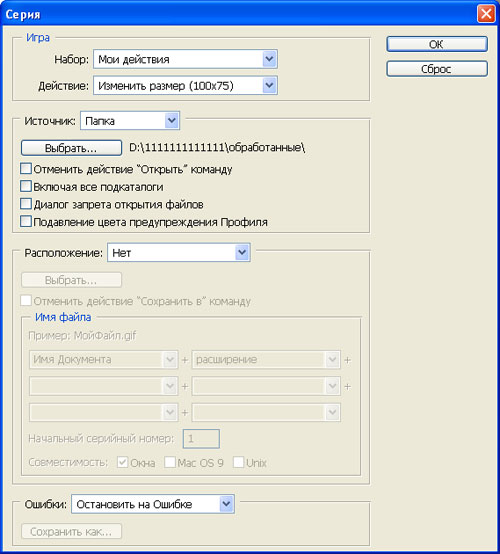
В
раскрывающемся списке
"Набор" ("Set")
указываем созданный нами набор "Мои действия", а в раскрывающемся
списке "Действие" ("Action") указываем действие "Изменить размер
(100х75)". В качестве Источника (Source) выбираем "Папка" ("Folder") и
с помощью кнопки
"Выбрать…" ("Choose…")
указываем папку, в которой лежат наши файлы. Затем щелчок по кнопке
"Ok". Вот и все. Все
графические файлы в указанной папке
будут иметь размеры 100х75 пикселей. Описанная выше
задача достаточно
проста. С помощью "Действий" ("Actions") можно автоматизировать
куда более сложные процессы. Я лишь продемонстрировал, каким образом
можно
сократить время обработки графических файлов, использовав в Photoshop'e
такой
инструмент, как "Действие" ("Action"). Александр Бурда
Источник: http://burda-a-m.ucoz.ru/publ/9-1-0-12 |